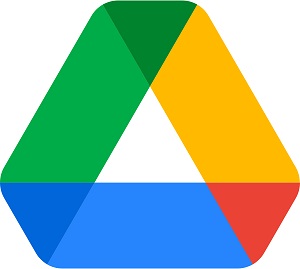Audacity to darmowy kombajn audio, dzięki któremu z powodzeniem nagramy i zmontujemy dźwięk. Wśród wielu funkcji oferowanych przez tą aplikację znajdziemy możliwość usunięcia szumów z nagrania.
O Audacity wspominałem już w jednym z poprzednich wpisów – Audacity z efektami AI. To zupełnie darmowy i intuicyjny program do szeroko pojętej edycji dźwięku. Możliwościami dorównuje on wielu płatnym i profesjonalnym rozwiązaniom.
Tematyka tego wpisu z pewnością zainteresuje osoby nagrywające podcasty, twórców treści audio, szpiegów z dyktafonami (😉) czy muzyków – amatorów. Bez względu na to, w jakim celu i jakim urządzeniem nagrywasz dźwięk, problemów przysporzyć Ci mogą szumy i dźwięki otoczenia.
Słabszej jakości mikrofony wyłapują nie tylko Twój głos, ale także wszystko inne, co dzieje się wokół Ciebie. No chyba, że nagrywamy w warunkach studyjnych, w profesjonalnie wygłuszonym pomieszczeniu – ale na to nie każdy może sobie pozwolić.
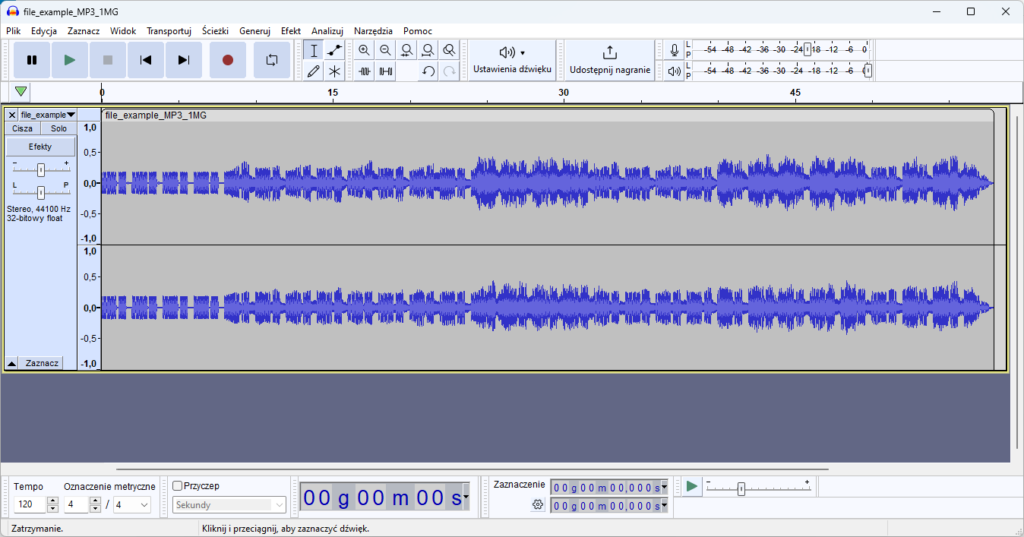
W tym miejscu przychodzi nam z pomocą Audacity. Przy użyciu tej aplikacji możemy łatwo i szybko usunąć szum pojawiający w nagrania. Poniżej krótka instrukcja, krok po kroku, pozwalająca na pozbycie się tego niechcianego elementu z pliku dźwiękowego:
- Pobierz aplikację Audacity z oficjalnej strony, a następnie ją uruchom.
- Otwórz nagranie z dysku Twojego komputera (Plik -> Otwórz…).
- Zaznacz fragment lub całość nagrania, które chcesz poddać odszumianiu.
- Przejdź do zakładki Efekty -> Usuwanie szumu lub naprawa -> Redukcja szumu.
- W oknie Usuwanie szumów naciśnij Pobierz profil szumu. Aplikacja wyuczy się charakterystyki szumu, aby móc potem go usunąć.
- Kliknij dowolne miejsce na ścieżce, a następnie zaznacz ją całą (Ctrl + A).
- Ponownie przejdź do menu Efekty -> Usuwanie szumu lub naprawa -> Redukcja szumu.
- Dostosuj parametry redukcji szumu przy użyciu opcji Redukcja szumu, Czułość i Wygładzanie częstotliwości.
- Kliknij OK, aby usunąć szumy z nagrania.
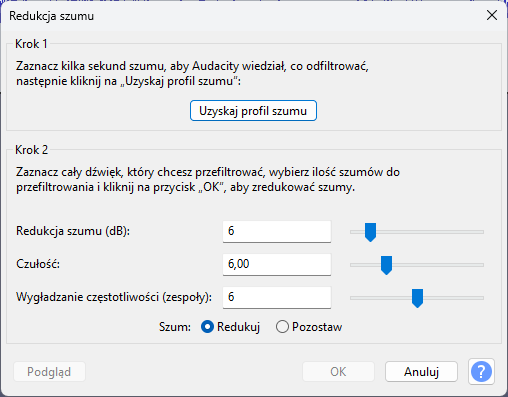
Po wykonaniu powyższych czynności uzyskasz poprawiony dźwięk całkowicie pozbawiony lub ze znacznie zredukowanymi szumami i niechcianymi dźwiękami otoczenia. Tak przygotowaną ścieżkę audio można wyeksportować do nowego pliku poprzez opcję Plik -> Eksportuj dźwięk.
Warto również nieco poeksperymentować z innymi opcjami oferowanymi przez Audacity – na przykład: normalizacją, korekcją tonów czy też innymi funkcjami. Pozwoli to na osiągnięcie lepszej jakości dźwięku nagrania, dzięki możliwościom oferowanym przez to świetnie narzędzie.