Po zainstalowaniu Ubuntu mamy system z podstawowymi aplikacjami, w pełni gotowy do pracy. Warto jednak wykonać kilka kroków, które pozwolą cieszyć się lepszymi wrażeniami z jego użytkowania.
Spis treści
Zainstaluj i przygotuj do pracy swoje Ubuntu
Jeżeli dopiero szykujesz się do zainstalowania tej popularnej dystrybucji Linuksa to zapoznaj się z naszą instrukcją instalacji Ubuntu, która krok po kroku przeprowadzi Cię przez ten proces. A naprawdę warto, bo to darmowy i stabilny system operacyjny. Szczególnie polecamy wersję LTS, która cechuje się stabilnością oraz długoletnim wsparciem. Aktualna wersja LTS to 22.04 i możemy ją pobrać z oficjalnej strony dystrybucji.
Nie ważne czy jesteś normalnym czy zaawansowanym użytkownikiem, po zainstalowaniu nowego systemu operacyjnego na pewno zastanawiasz się co dalej i jak optymalnie ustawić Ubuntu, aby cieszyć się jego niezawodnym i komfortowym działaniem przez wiele lat.
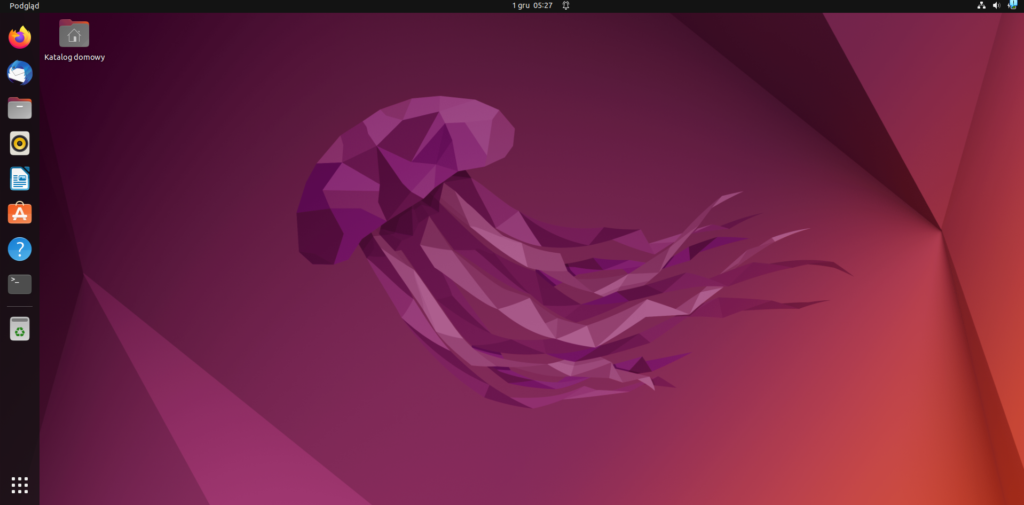
Co warto zrobić po zainstalowaniu Ubuntu?
W dalszej części wpisu prezentujemy 10 czynności, które warto wykonać, aby optymalnie skonfigurować swój świeżo zainstalowany systemem.
Zaktualizuj swój system
Pierwszą rzeczą, którą warto zrobić jest upewnienie się, że posiadamy wszystkie niezbędne poprawki oraz aktualizacje bezpieczeństwa. W tym celu możemy skorzystać z systemowej aplikacji odpowiedzialnej za aktualizacje oprogramowania lub z terminala. Aby nieco się z nim zaprzyjaźnić polecamy tę drugą opcją. Do wykonania są dwie komendy:
sudo apt update
sudo apt upgradeEksploruj środowiska graficzne
Ubuntu domyślnie dostarczane jest ze środowiskiem GNOME, które ma swoich zwolenników jak i zagorzałych przeciwników. Ogromną zaletą świata Linuksa jest to, że nie jesteśmy uwiązani do domyślnych wyborów twórców dystrybucji i możemy w każdym momencie dokonać zmiany wyglądu systemu.
Osobom, które cenią minimalizm i niskie zużycie zasobów polecamy środowisko Xfce, które zainstalować można poniższym poleceniem w terminalu:
sudo apt install xfce4Natomiast użytkownikom nastawionym na wodotryski, piękne animacje i wrażenia wizualne rekomendujemy KDE:
sudo apt install kde-plasma-desktopZachęcamy również do zapoznania się z wpisem, gdzie opisujemy także inne popularne środowiska graficzne dostępne dla tej dystrybucji Linuksa.
Zainstaluj ulubioną przeglądarkę internetową
Ubuntu domyślnie zawiera przeglądarkę Mozilla Firefox. Jeżeli jednak na co dzień używamy innej aplikacji, to śmiało możemy zainstalować ją korzystając z Centrum Oprogramowania lub pobierając pliki bezpośrednio ze stron internetowych producentów przeglądarek. Poniżej prezentujemy sposób na szybkie zainstalowanie Google Chrome w systemowym terminalu:
wget https://dl.google.com/linux/direct/google-chrome-stable_current_amd64.deb
sudo apt install ./google-chrome-stable_current_amd64.debPrzejrzyj Centrum Oprogramowania
Świeżo zainstalowane Ubuntu posiada zestaw podstawowych aplikacji. Pozostałe potrzebne nam programy możemy zdobyć na kilka sposobów: wyszukując je w Centrum Oprogramowania, instalując w terminu poprzez menedżer pakietów apt lub pobierając z oficjalnych stron.

Każdemu nowemu użytkownikowi systemu od Canonical polecamy uruchomić Centrum Oprogramowania i przejrzeć dostępne aplikacje z 19 różnych kategorii.
Zadbaj o multimedia
Ze względów licencyjnych ta dystrybucja Linuksa nie zawiera wszystkich kodeków, które mogą być nam niezbędne w codziennej pracy i rozrywce. Możemy łatwo to uzupełnić instalując pakiet Ubuntu-restricted-extras. Warto przy okazji doinstalować świetny odtwarzacz multimedialny VLC. Wszystko to zrobimy za pomocą jednej komendy:
sudo apt install vlc ubuntu-restricted-extrasPodczas instalacji pakietu, zatwierdź licencję EULA używając do nawigacji klawisza TAB.
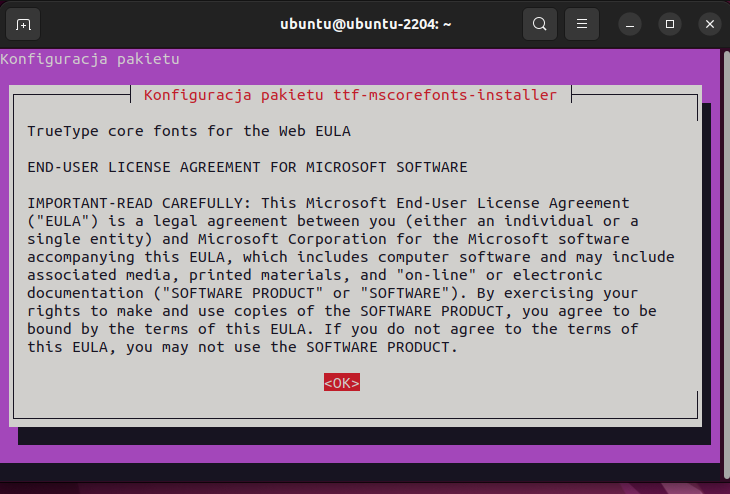
Aktywuj procentowy poziom baterii
Jeżeli korzystasz z laptopa to na pewno chciałbyś mieć dostęp do szczegółowej informacji o stopniu naładowania akumulatora, która jest domyślnie ukryta. Aby aktywować tę opcję, kliknij prawym przyciskiem myszy ikonę baterii (prawy, górny róg ekranu), a następnie wybierz Ustawienia. W wyświetlonym panelu aktywuj przełącznik Poziom naładowania akumulatora w procentach.
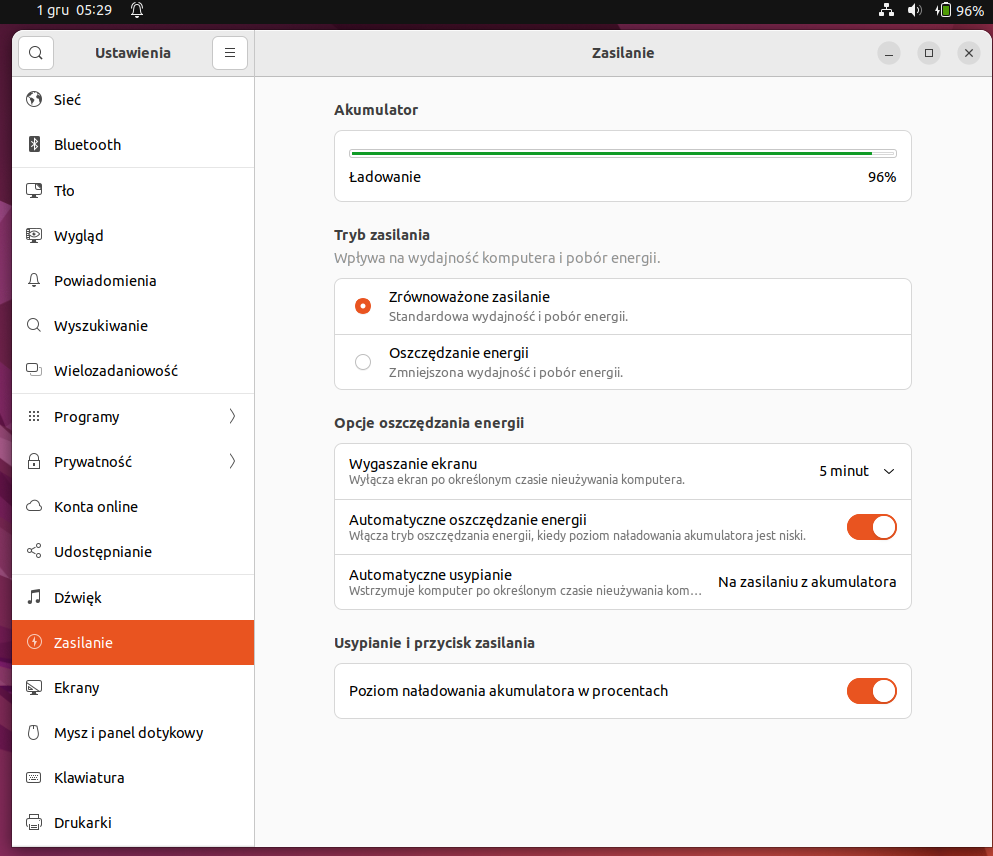
Przejrzyj inne ustawienia systemowe
Skoro jesteśmy już przy panelu ustawień systemowych Ubuntu, to warto zapoznać się z wszystkimi panelami oraz dostosować poszczególne opcje do swoich preferencji. Poniżej prezentujemy kilka miejsc, którymi szczególnie warto się zainteresować:
- Tło – ustawienie tła pulpitu. Do wyboru mamy kilka domyślnych tapet, oczywiście możemy dodać własne obrazy,
- Wygląd – dostosowanie stylu obramowień okien, kolorystyki i systemowego docka,
- Dźwięk – ustawienia głośności, urządzeń wejściowych/wyjściowych oraz efektów dźwiękowych,
- Zasilanie – dostosowanie trybu zasilania i ustawień wygaszania ekranu,
- Ekrany – wybór rozdzielczości, orientacji ekranu czy też skalowania,
- Klawiatura – konfiguracja skrótów klawiszowych,
- Domyślne programy – wybór aplikacji, w których domyślnie otwierać się będą poszczególne rodzaje plików.
Ustaw minimalizację na kliknięcie
W momencie, gdy klikasz na ikonę aplikacji w docku Ubuntu, następuje jej otwarcie. Gdy klikniesz ponownie… nie dzieje się nic. A oczekiwałbyś zapewne analogicznego zachowania, czyli minimalizacji aktywnej aplikacji. Efekt ten można uaktywnić w bardzo prosty sposób – wpisując w terminalu systemowym poniższą komendę:
gsettings set org.gnome.shell.extensions.dash-to-dock click-action 'minimize'Sprawdź nowe narzędzie do zrzutów ekranu na Ubuntu
W Ubuntu 22.04 pojawiła się nowa aplikacja do wykonywania zrzutów ekranu, a także jego nagrywania. Można ją uruchomić poprzez menu lub wciśnięcie klawisza Print Screen. Narzędzie posiada opcje wykonania zrzutu całego ekranu, wybranego jego fragmentu lub całego okna aktywnej aplikacji. Gotowe pliki są kopiowane do systemowego schowka, a także do katalogu w folderze Obrazy.
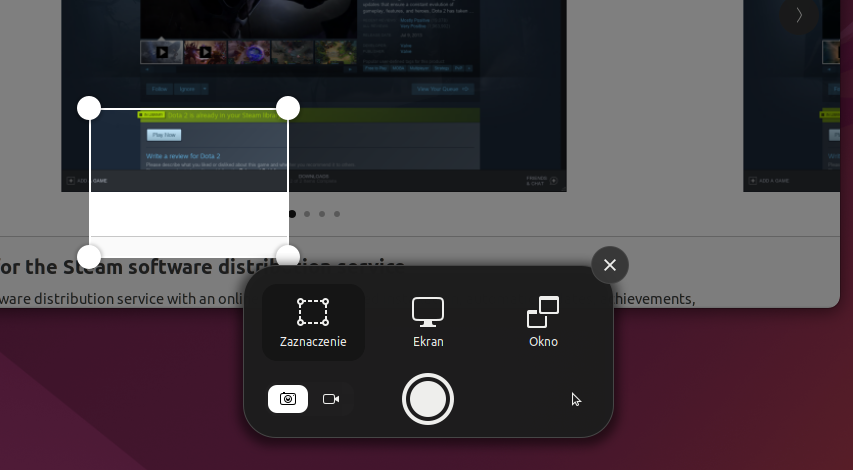
Ciesz się grami na Linuksa!
W przeciągu kilkunastu lat gaming na Linuksie poczynił ogromne postępy. Co prawda, do momentu, gdy stwierdzimy, że systemy spod znaku sympatycznego pingwina są równie przyjazne grom jak Windows, jeszcze daleka droga. Ale już na obecną chwilę mamy dostęp do ogromnej biblioteki gier, także tych mainstreamowych.

Na sam początek proponujemy zainstalować Steam, który jest bardzo łatwo dostępny w Centrum Oprogramowania . Dzięki temu uzyskamy dostęp do wielu świetnych tytułów. Oczywiście na granie na Linuksie jest wiele innych sposobów – tytuły dostępne jedynie na system Microsoftu można uruchamiać przy pomocy emulatora WINE, ale to już materiał na osobny wpis.
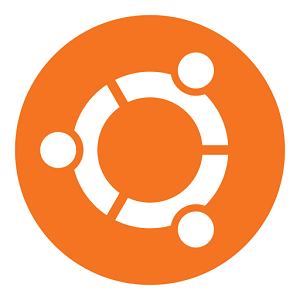

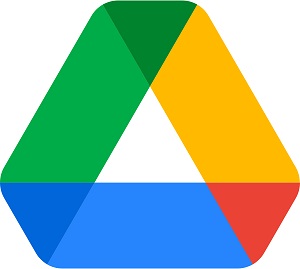

Fajny, pomocny artykuł.
Dziękuję za pomoc i Twoją pracę 🙂
Czy na linuksie jest jakaś opcja dostosowania barw kolorów na ekranie tak, żeby wzrok się nie męczył? Coś takiego co niedawno dodali na Windowsie 11.
Tak. W systemie znajduje się opcja dostosowania temperatury barw do pory dnia, znajdziesz ją tutaj: Ekrany – Monitory – Nocne światło (ang. Night Light). Tam też można ustawić jej harmonogram. Oczywiście można też sprawdzić zewnętrzne aplikacje takie jak: Redshift czy f.lux.
Fajne wpisy o linuksie na tym blogu, tak trzymajcie!