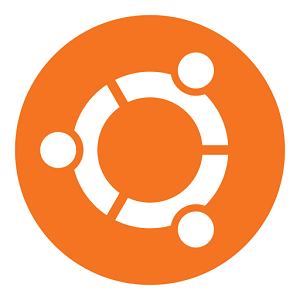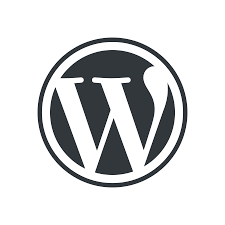Poradnik opisujący jak łatwo i przystępnie zainstalować jedną z najpopularniejszych dystrybucji Linuksa – Ubuntu 22.04 w wersji LTS. Instrukcja instalacji krok po kroku.
Spis treści
Wstęp
Ubuntu 22.04 (o nazwie kodowej Jammy Jellyfish) zostało wydane w kwietniu 2022 roku. Jako, że jest to wydanie LTS (Long Time Support), to gwarantuje ono pięcioletnie wsparcie i gwarancje otrzymywania aktualizacji. Warto zainteresować się właśnie tą wersję, ze względu na jej stabilność i dopracowanie.
Minimalne wymagania sprzętowe dla Ubuntu 22.04
- Dwurdzeniowy procesor o taktowaniu przynajmniej 2 GHz,
- 4 GB pamięci RAM,
- 25 GB wolnego miejsca na dysku twardym,
- Port USB i pendrive o pojemności 4 GB.
Osobom, które posiadają słabszy (bądź na granicy powyższych wymagań) sprzęt rekomenduję instalację Xubuntu – dystrybucji Ubuntu opartej o lekkie środowisko graficzne Xfce, które jest znacznie mniej zasobożerne niż środowisko GNOME. Instalacja lżejszej odmiany przebiega identycznie.
Minimalne wymagania sprzętowe dla Xubuntu 22.04
- 64-bitowy procesor Intel lub AMD,
- 1 GB pamięci RAM,
- 9 GB wolnego miejsca na dysku twardym,
- Port USB i pendrive o pojemności 4 GB.
Proces instalacji tej linuksowej dystrybucji będzie składał się z czterech kroków, które opisałem poniżej.
Krok 1 – pobranie Ubuntu 22.04
Desktopową wersję systemu wydawanego przez Canonical Ltd. można pobrać z oficjalnej strony w postaci obrazu ISO.
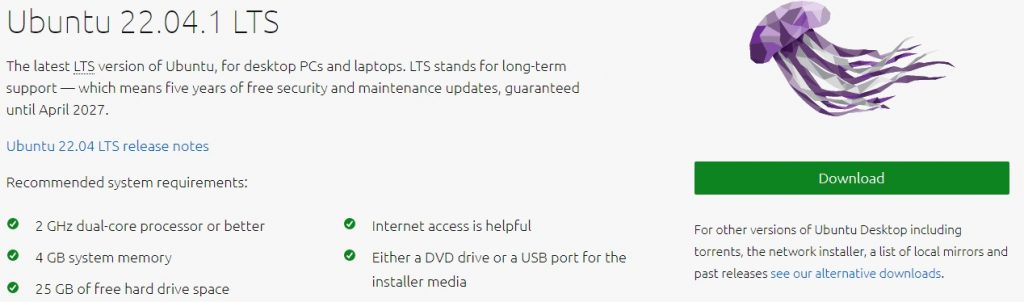
Po kliknięciu przycisku Download rozpocznie się proces ściągania pliku ISO na dysk twardy naszego komputera. Po kilku chwilach ważący niespełna 3.6 GB obraz systemu będzie gotowy do kolejnego kroku.
Krok 2 – utworzenie bootowalnego pendrive’a z Ubuntu 22.04
Aby móc zainstalować system, będziemy potrzebowali utworzyć nośnik instalacyjny na dowolnym urządzeniu przenośnym typu pendrive, z zaznaczeniem, że musi mieć ono minimum 4 GB wolnego miejsca. Takiego bootowalnego pendrive’a z Ubuntu możemy utworzyć zarówno na systemie Windows, jak i na dowolnym innym systemie z rodziny Linux. Instrukcję zawarłem w osobnym wpisie.
Krok 3 – uruchomienie nośnika instalacyjnego z USB
Umieszczamy w porcie USB naszego komputera przygotowany uprzednio pendrive z Ubuntu. Wyłączamy komputer, a następnie go uruchamiamy. Jeżeli nie zostanie automatycznie wczytane menu Ubuntu, to musimy wejść do boot menu i ustawić bootowanie z pamięci USB.
W zależności od posiadanego przez nas sprzętu, za uruchomieniu boot menu odpowiada inny klawisz. Musimy go wcisnąć bezpośrednio po wystartowaniu naszego komputera. Poniższa tabelka może okazać się pomocna (pochodzi ona z serwisu phoenixnap.com):
| Manufacturer | Boot Key |
|---|---|
| Acer | F9, F12, or Esc |
| Asus | F8 or Esc |
| Compaq | F9 or Esc |
| eMachines | F12 |
| Fujitsu | F12 |
| HP | F9 or Esc |
| Lenovo | F8, F10, or F12 |
| Samsung | F2, F12, or Esc |
| Toshiba | F12 |
Krok 4 – proces instalacji
Po pomyślnym wczytaniu naszego pendrive’a uruchamiamy instalator Ubuntu 22.04. Na pierwszym ekranie wybieramy język systemu i przechodzimy dalej.
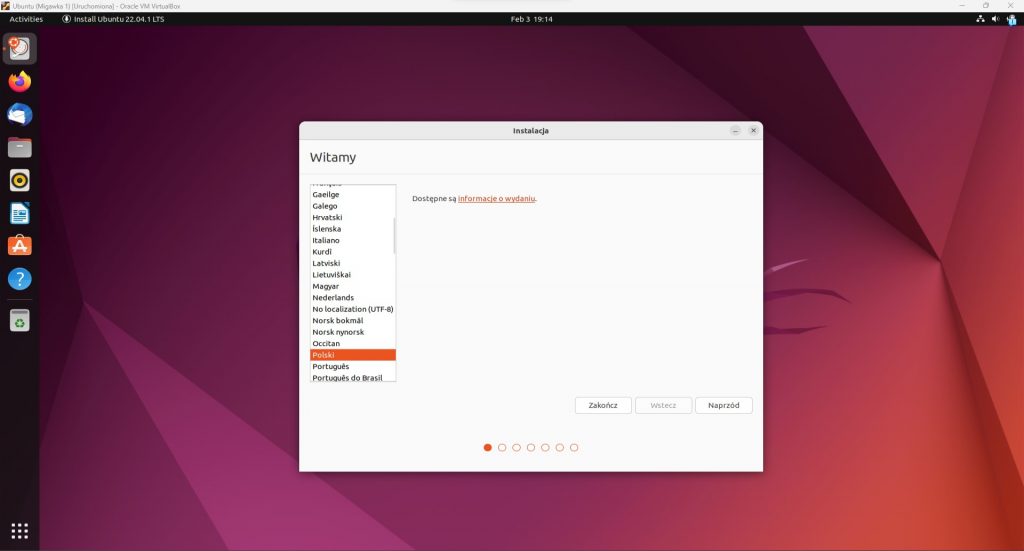
Kolejny etap to wybór układu klawiatury. Możemy go wskazać ręcznie lub wykryć automatycznie.
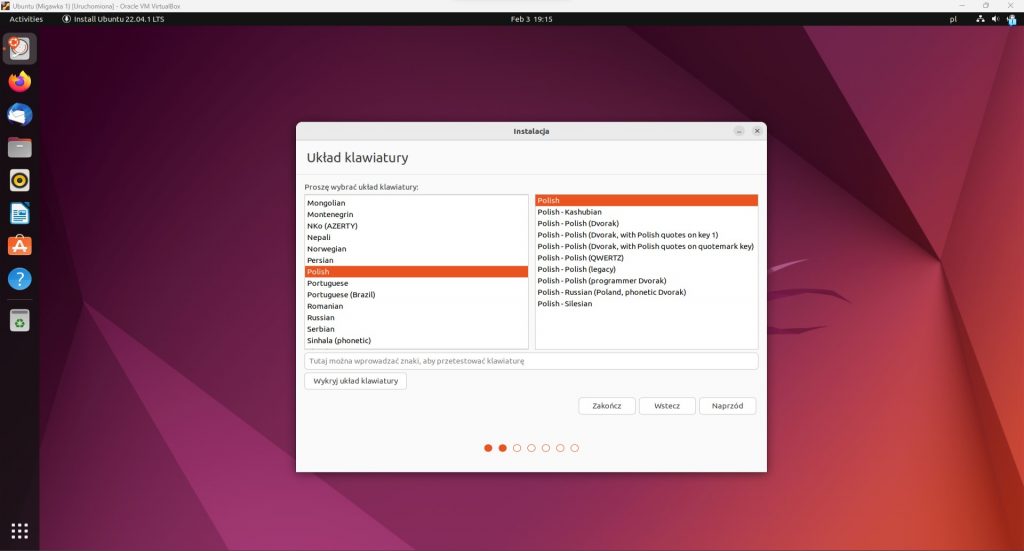
Następnie wskazujemy czy chcemy zainstalować Ubuntu w konfiguracji minimalnej – zawierającej przeglądarkę internetową oraz podstawowe narzędzia, czy też może interesuje nas pełna instalacja, która będzie wyposażona w bogaty pakiet domyślnych narzędzi i aplikacji. Sugeruję tutaj wybrać tą drugą opcję.
Istotne są także wybory w sekcji Pozostałe opcje. Zalecam zaznaczyć oba checkboxy – dzięki temu po instalacji będziemy mieli natychmiast możliwie najbardziej aktualny system i jego pakiety, a także pobrane sterowniki i dodatkowe kodeki, co pozwoli na maksymalizację wykorzystania naszego sprzętu.
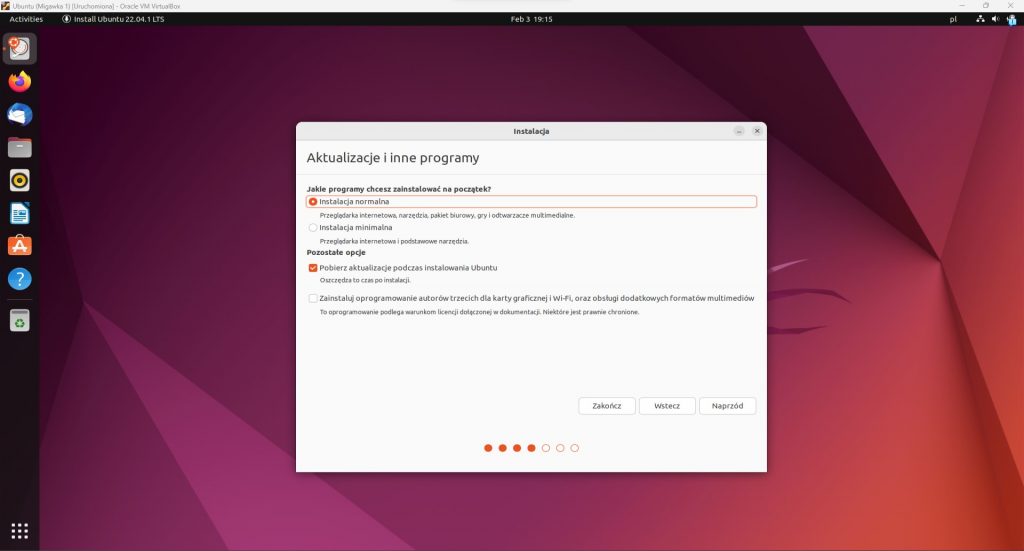
Następny etap to przygotowanie partycji systemowych. Jeżeli nie jesteśmy doświadczonymi użytkownikami to proponuję zdać się na domyślne ustawienia i przeprowadzić czystą instalację systemu. Należy pamiętać, że w takim przypadku wszystkie dane na naszym dysku twardym zostaną wymazane.
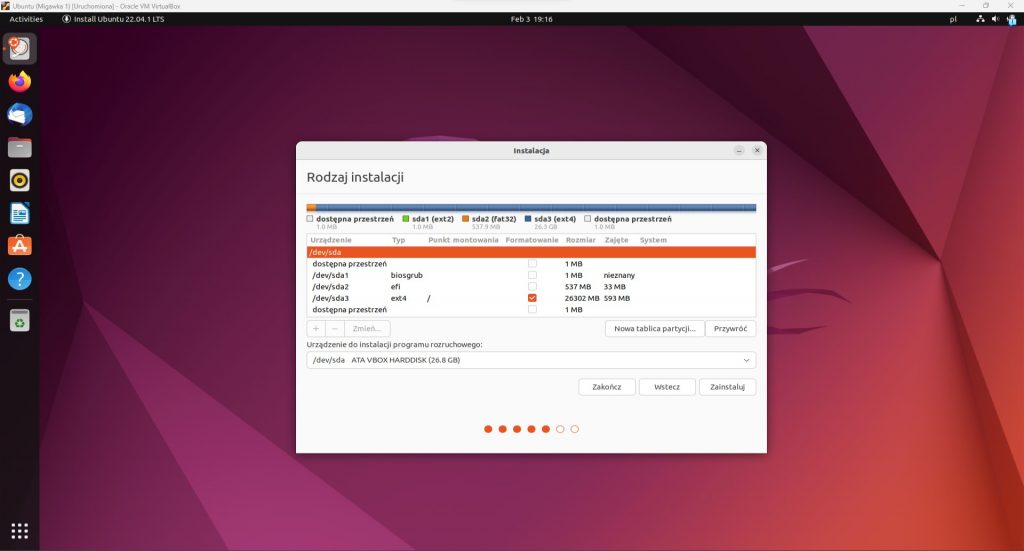
W kolejnym kroku wskazujemy naszą lokalizację, dzięki czemu zostaną zaaplikowane wszystkie niezbędne ustawienia regionalne (np. odpowiednia strefa czasowa).

Ostatni etap wymagający naszej ingerencji to konfiguracja konta użytkownika. Wpisujemy to nasze imię i nazwisko, nazwę komputera, nazwę użytkownika, a także hasło. Wskazujemy również czy system ma wymagać wpisywania hasła podczas logowania czy też automatycznie zalogować naszego użytkownika.
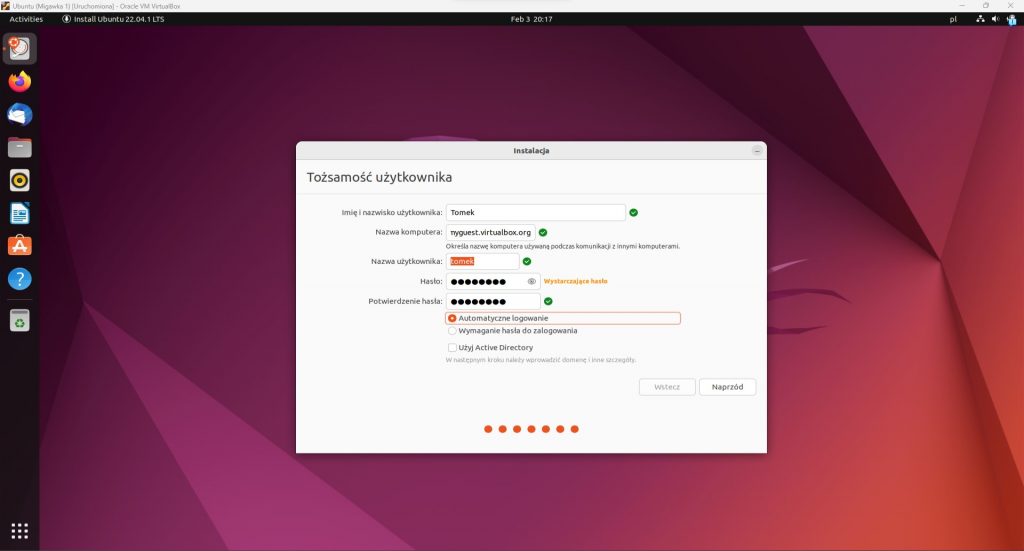
Po kliknięciu Naprzód rozpocznie się właściwy proces instalacji Ubuntu 22.04. W zależności od naszego sprzętu może to potrwać od kilku do kilkunastu minut.
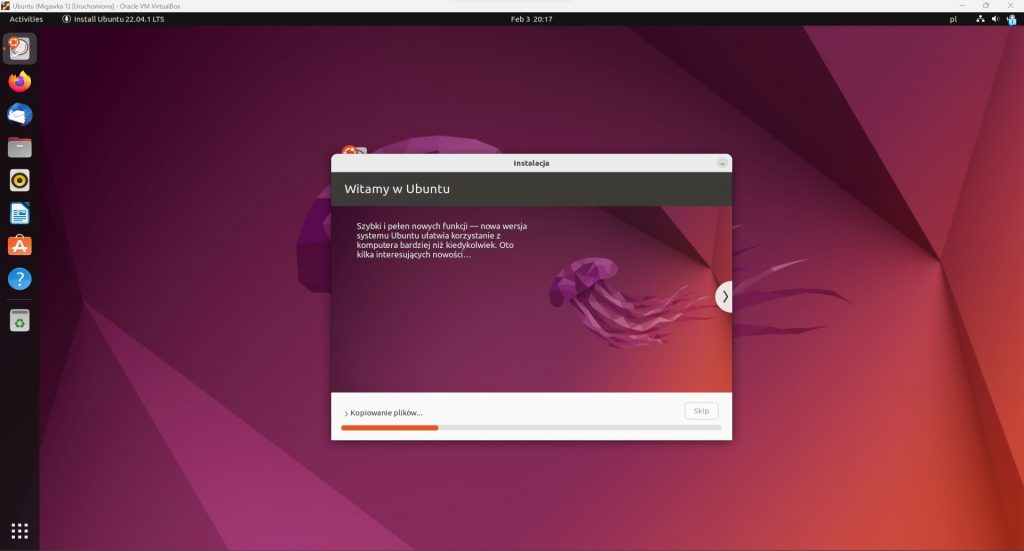
Po zakończeniu instalacji nasz komputer uruchomi się ponownie i już po chwili naszym oczom ukaże się Ubuntu 22.04 gotowe do działania.
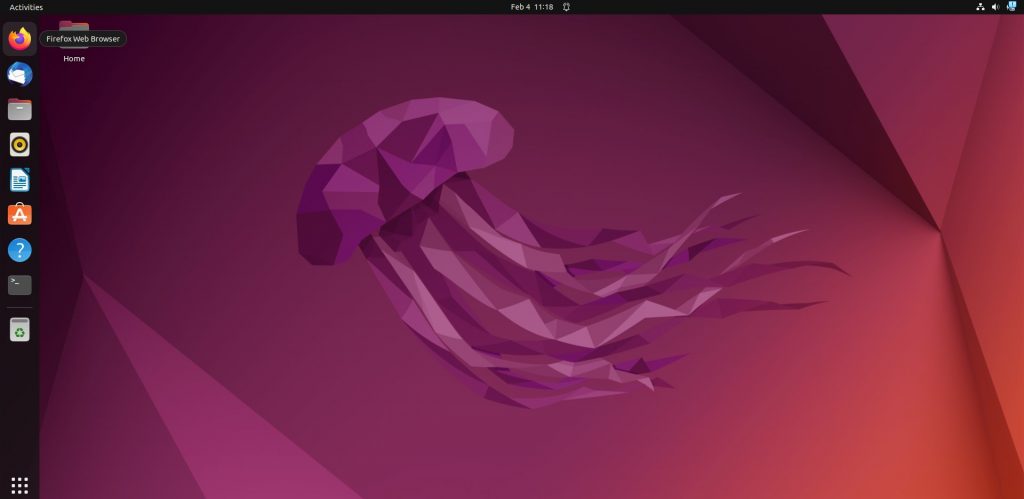
Podsumowanie
Jak widzicie instalacja Ubuntu nie jest wcale trudniejsza niż instalacja Windowsa. Jeżeli macie wątpliwości czy chcecie korzystać z tego systemu, zawsze możecie wypróbować go w trybie Live USB lub zainstalować go na maszynie wirtualnej. Dajcie znać, czy napotkaliście jakieś trudności podczas instalacji oraz jakie są Wasze wrażenia z korzystania z systemu wydawanego przez Canonical Ltd.