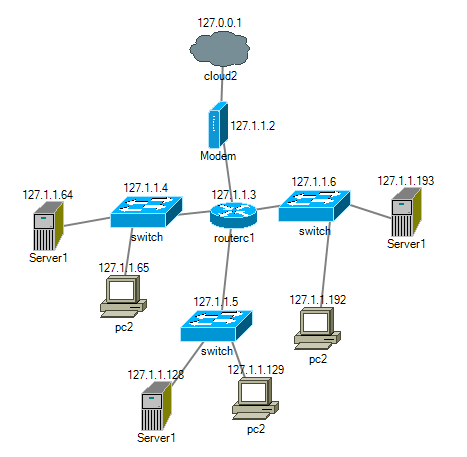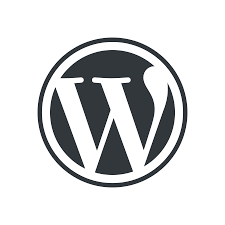Musisz zaprojektować diagram sieci? Chcesz się tylko pobawić w projektanta? Nie ważne, jaki jest Twój cel. Przedstawimy Ci prosty sposób na zaprojektowanie sieci LAN!
Spis treści
Czym jest Network Notepad?
Network Notepad to darmowe oprogramowanie do projektowania interaktywnych diagramów sieci. Istnieją również jego płatne wersje, jednak w darmowej wersji też utworzysz coś świetnego.
Program zawiera dużą bazę obiektów i mediów transmisyjnych. Znajdziesz tutaj wiele rodzajów przełączników, routerów, serwerów, komputerów, drukarek, telefonów sieciowych, ludzi, pracowników, a nawet budynków, a to nie wszystko!
Do stworzenia projektu wystarczy podstawowa wiedza oraz zainstalowany program Network Notepad.
Instrukcja instalacji
Oto w jaki sposób zainstalować aplikację:
- Odwiedź oficjalną stronę, z której pobierzesz plik,
- Wybierz odpowiedni dla Ciebie system i stronę (nie ma znaczenia czy „site 1” czy „site 2”),
- Otwórz plik .exe, który przed momentem pobrałeś,
- Przejdź przez proces instalacyjny. Wybierz, w jakim miejscu zainstalujesz program, podejmij decyzję o stworzeniu skrótu na pulpicie itp.,
- Program został zainstalowany!
Zapoznanie z Network Notepad
Po otworzeniu aplikacji zauważysz przed sobą białą kartkę z jakimiś opcjami na górze. Kliknij File i New. Tym sposobem utworzyłeś pusty diagram, który możesz zapisać i otworzyć go ponownie później. Możesz go również wydrukować, ale obecnie nie ma sensu włączać drukarki na pustą kartkę.

Network Notepad posiada kilka podstawowych opcji, które po prostu trzeba poznać, by dobrze korzystać z programu. Zacznijmy od prawej strony:
Rozwiń menu, które jest pokazane poniżej. Masz tutaj do wyboru media transmisyjne, które możesz użyć do połączenia urządzeń. Musisz mieć wiedzę, by szybko wybrać odpowiednie medium, bez wyszukiwania informacji w Internecie. Chcesz połączyć urządzenia zwykłym kablem sieciowym? Wybierz 10baseT lub 100baseT.
Naciskając kabelek na lewo od wyboru medium, odpalisz możliwość łączenia urządzeń. Aby wyłączyć, wystarczy nacisnąć na to ponownie.
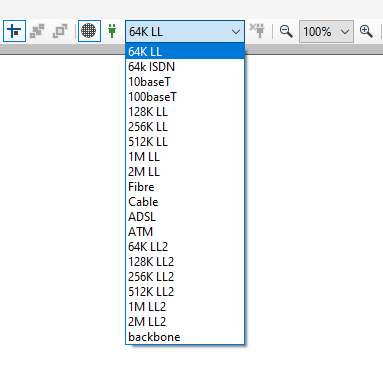
Kliknij podświetloną opcję, by otworzyć bibliotekę obiektów. Na prawo od tej biblioteki znajdziesz bazę obiektów online, które są skryptami. Trzeba je odpowiednio dodać w programie. Na początek nie potrzebujesz z tego korzystać, wystarczy Ci podstawowa wiedza.

Nożyczki obok bibliotek, jak logika podpowiada, służą do wycinania obiektów. Wystarczy zaznaczyć obiekt bądź obiekty i nacisnąć tę opcję. Oczywiście CTRL + X również zadziała.
Wolisz pracować w języku polskim? Kliknij: File → Setup i w zakładce Language zmień język.
Zapoznanie z biblioteką obiektów
Znajdziesz tu wszystko, co potrzebne. Do wyboru jest kilkanaście rodzajów bibliotek.

Jeśli jednak nie możesz znaleźć swojego obiektu, wpisz po prostu nazwę w okienku wyszukiwania, a wyskoczy Ci parę propozycji. Dla testu wpiszmy switch.
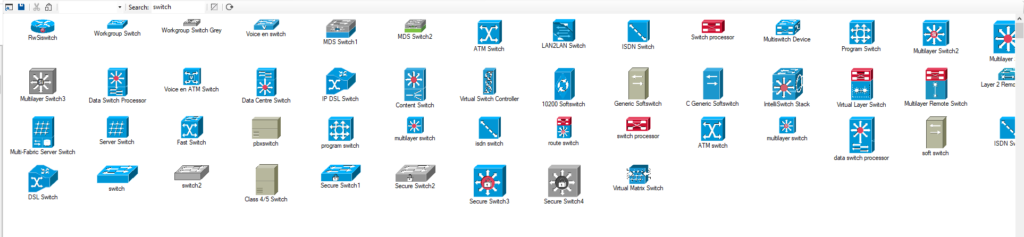
Dodawanie obiektów
Zmniejsz okienko biblioteki, naciśnij i przeciągnij obiekt, by dodać go do diagramu. Proste i szybkie.
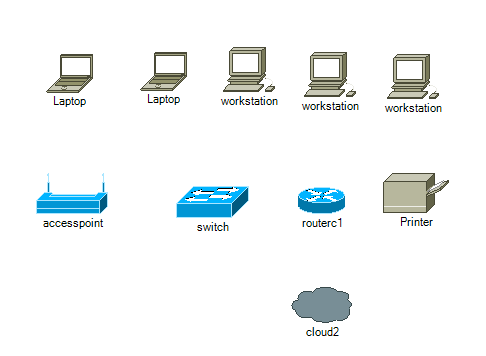
Łączenie obiektów
Wybierz odpowiednie dla Ciebie medium. Jeśli nie pamiętasz jak je wybrać, cofnij się do zapoznania z programem. Połącz urządzenia, naciskając na nie. Na poniższym diagramie użyty został kabel 100baseT, a do połączenia laptopów z access pointem – medium ADSL.
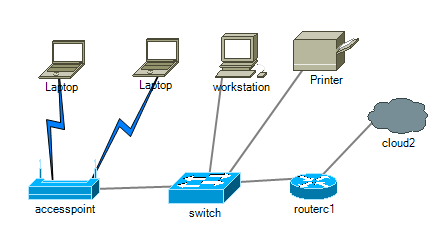
Aby usunąć połączenie, wystarczy zaznaczyć wybrane obiekty i nacisnąć tę opcję:
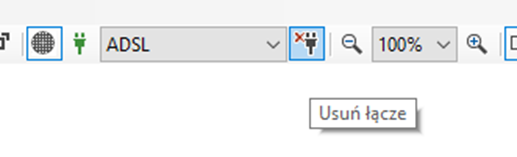
Konfiguracja
Potrzebna jest wiedza adresowania i podziału sieci, żeby skonfigurować urządzenia, używając dobrych adresów IP. W innym przypadku próba komunikacji obiektów zakończony się na Request timed out.
Aby nadać adres IP, trzeba kliknąć prawym przyciskiem myszy na Urządzenie → Właściwości → Adres:
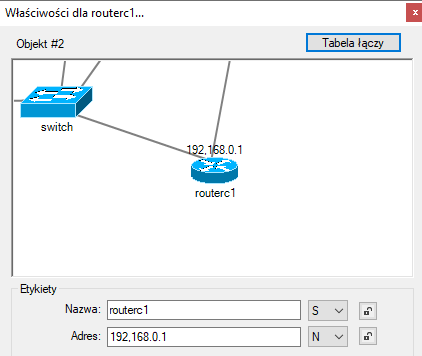
Możesz zmienić położenie tekstu, wybierając opcję obok adresu. Litery odpowiadają kierunkom geograficznym. Naciskamy OK. Takim sposobem nadaliśmy adres IP routerowi.
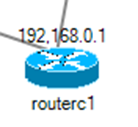
Aby sprawdzić komunikację, naciśnij prawym przyciskiem na Obiekt → ping -t adres IP.
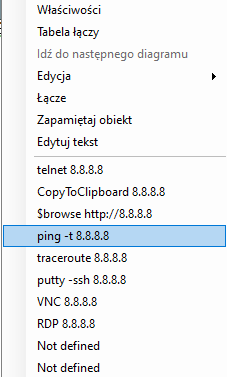
Wszystko w porządku, jeśli pojawiło się coś takiego:
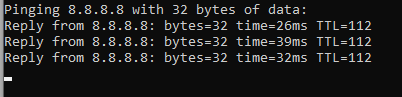
Jeśli jednak pojawi się coś innego, to niestety komunikacja nie działa.
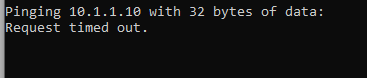
Już wiesz jak konfigurować obiekty. Pobaw się trochę lub spójrz na przygotowany projekt:
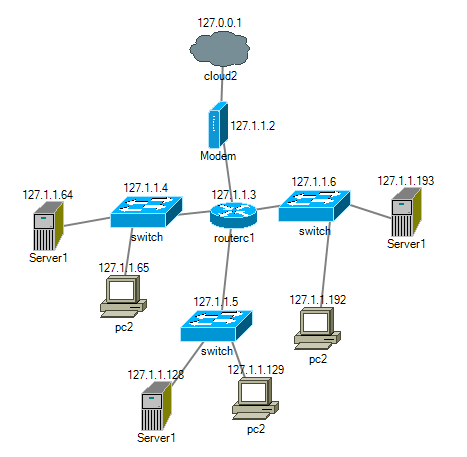
Komunikacja działa w każdym urządzeniu. Sprawdźmy na przykład pc2:
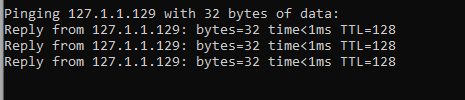
Nie ma potrzeby nadawania adresu IP chmurze. Nie ma również potrzeby dodawania w ogóle chmury do projektu.
Dodatkowe opcje
Niestety z niewiadomych przyczyn, przeciągać, łączyć i edytować obiekty można tylko wtedy, gdy ekran nie jest ani przybliżony, ani oddalony. Jego wartość musi wynosić 100%.
Można zmieniać nazwy obiektów we właściwościach lub po naciśnięciu dwa razy na nazwę obiektu.
Można wstawiać tekst, by łatwiej oznaczać np. obszary w budynku. Wstaw → tekst.
Autorem tekstu jest Wiktor Kroplewski – copywriter i content writer, którego usługi polecamy i zapraszamy na jego stronę: https://wiktor-kroplewski.pl/.