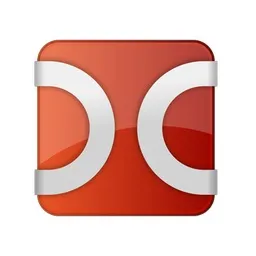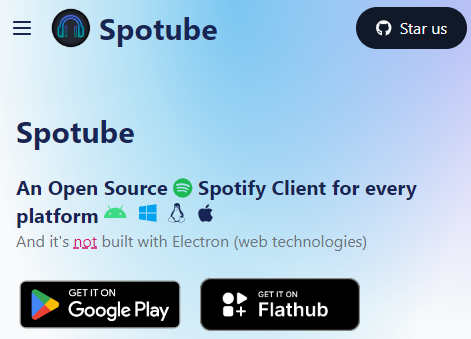Double Commander to darmowy i otwartoźródłowy menedżer plików – doskonały zamiennik płatnego Total Commandera czy systemowego Eksploratora Windows. Przedstawiamy przydatną funkcję synchronizacji katalogów w tej aplikacji.
W jednym z pierwszych wpisów na blogu przedstawiałem Wam aplikację Double Commander. Obiecywałem tam zaprezentować jego użyteczne funkcjonalności w kolejnych artykułach. W tym miejscu spełniam tamtą obietnicę – zapraszam do dalszej lektury!
Synchronizacja katalogów
Narzędzie synchronizacji katalogów skanuje foldery z lewego i prawego panelu aplikacji i w rezultacie pokazuje różnice w ich zawartości oraz pozwala na synchronizację zmian. Domyślnie katalogi są porównywane z uwzględnieniem nazwy, rozmiaru i daty modyfikacji. Może to być bardzo przydatne w przypadku porównywania dwóch różnych repozytoriów z klasami programistycznymi, ale nie tylko.
Aby uruchomić okno synchronizacji katalogów w Double Commander klikamy na ikonkę:

znajdującą się pod menu aplikacji. Zostanie uruchomione specjalnie okno programu:
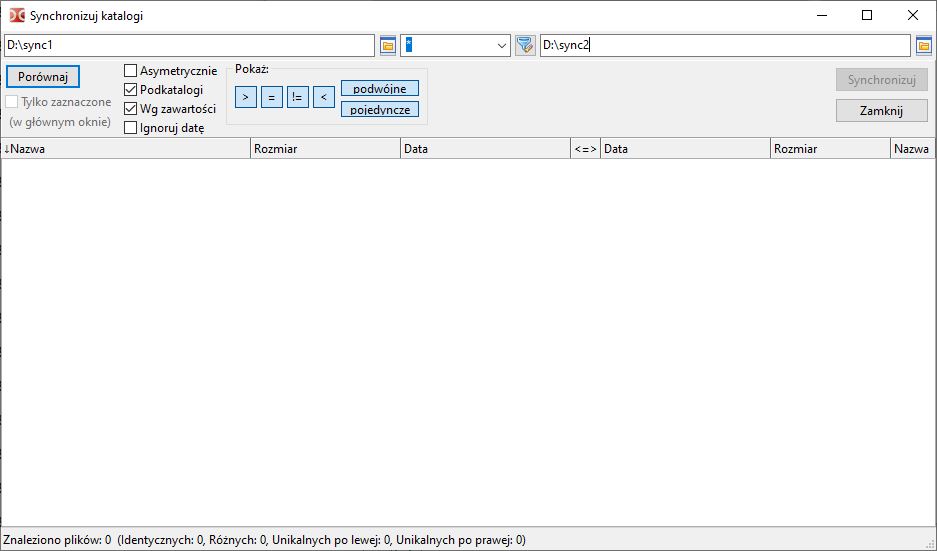
Na samej górze okna wskazujemy dwie lokalizacje, które chcemy porównać. Następnie możemy zdefiniować parametry porównywania:
- Tylko zaznaczone – gdy zaznaczymy tą opcję, porównywane będą tylko i wyłącznie wybrane w panelu pliki,
- Asymetrycznie – opcja tworząca backup (kopię zapasową) – kopia elementów z lewego panelu zostanie utworzona na prawym panelu,
- Podkatalogi – porównywana będzie także zawartość znajdujących się w panelach podkatalogów,
- Wg zawartości – gdy zaznaczymy, aplikacja będzie porównywać wg zawartości te pliki, które są tego samego rozmiaru i daty,
- Ignoruj datę – domyślnie Double Commander preferuje nowszy plik i automatycznie wybiera kierunek kopiowania, ale jeśli ta opcja jest włączona, pliki o tym samym rozmiarze będą uznawane za identyczne.
Kliknięcie przycisku Porównaj rozpocznie operację porównywania zawartości wybranych folderów.
Dodatkowe opcje można ustawić w sekcji Pokaż:
- > – pokazuje pliki do skopiowania lub usunięcia po lewej stronie,
- = – pokazuje identyczne pliki,
- ≠ – pokazuje pliki, które się różnią,
- < – pokazuje pliki do skopiowania lub usunięcia po prawej stronie,
- Podwójne – pokazuje duplikaty (pliki istniejące po obu stronach),
- Pojedyncze – pokazuje pliki istniejące tylko po jednej ze stron.
Po zakończeniu porównywania katalogów zostaną wyświetlone wyniki operacji:
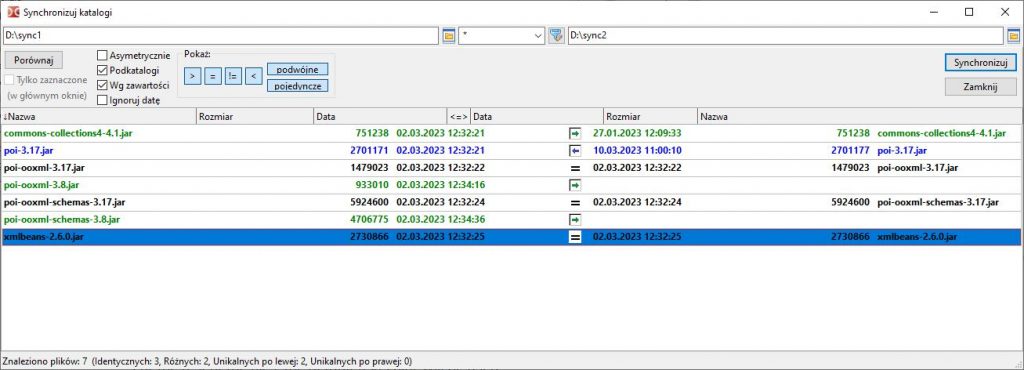
Poszczególne pliki zostaną pokolorowane wg następujących kolorów:
- Zielone– pliki wybrane do skopiowania lub usunięcia po lewej stronie,
- Niebieskie – pliki wybrane do skopiowania lub usunięcia po prawej stronie,
- Czerwone– pliki o tych samych nazwach, ale nie identyczne,
- Czarne – pliki identyczne.
Zawartość kolumny „<=>”:
 – nieznane;
– nieznane; – identyczne;
– identyczne; – różniące się;
– różniące się; – będę skopiowane na prawo;
– będę skopiowane na prawo; – będę skopiowane na lewo;
– będę skopiowane na lewo; – będą usunięte po lewej;
– będą usunięte po lewej; – będą usunięte po prawej;
– będą usunięte po prawej; – będą usunięte po obu stronach;
– będą usunięte po obu stronach; – nie zostanie wykonana żadna akcja.
– nie zostanie wykonana żadna akcja.
Używając myszki lub klawisza spacji możemy wyłączyć dany plik z operacji synchronizacji. Z kolei dwukrotne kliknięcie myszką na pliku wywoła okienko, które pokaże różnice między plikami.
Po zapoznaniu się z wynikami porównania zawartości katalogów mamy dwie opcje:
- Zamknij – zamyka narzędzie synchronizacji,
- Synchronizuj – otwiera okno dialogowo, które pokazuje podsumowanie zmian jakie zostaną wykonane. Potwierdzamy je zaznaczając checkbox, następnie klikamy OK i zmiany zostaną wprowadzone.
Synchronizacja katalogów to jedna z najbardziej przydatnych funkcji oferowanych przez Double Commander. O kolejnych dowiecie się z pewnością z lektury kolejnych wpisów na blogu.