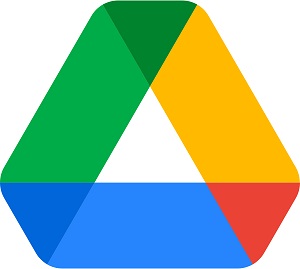Może się zdarzyć, że zapomnimy klucza zabezpieczającego do naszej sieci Wi-Fi. Jak go odzyskać bez konieczności ponownej konfiguracji routera?
Jeżeli używasz bezprzewodowego połączenia do sieci i często łączysz się z różnymi punktami dostępu WiFi na Ubuntu czy Windowsie to zapewne zapisujesz hasła do tych ważniejszych połączeń. Jednak może się zdarzyć, że po pewnym czasie zapomnisz hasła. Oto jak można je szybko odzyskać zarówno na systemie od Microsoftu jak i systemach opartych o jądro Linux.
Odzyskiwanie hasła do WiFi – Windows
Sprawdzić hasło do WiFi na Windowsie możemy na trzy sposoby: za pomocą Panelu Sterowania lub komendy netsh uruchomionej w wierszu linii poleceń (CMD).
Odczytanie hasła do WiFi w Panelu Sterowania
Jest to najprostszy sposób polecany mniej zaawansowanym użytkownikom. Oto co należy zrobić:
- Naciskamy na klawiaturze naszego komputera klawisz z flagą i w oknie wyszukiwania wpisujemy Panel sterowania,
- W panelu wybieramy kolejno Sieć i Internet oraz Centrum sieci i udostępniania, a następnie klikamy na nazwę naszej sieci WiFi w prawej, górnej części ekranu (obok napisu Połączenia:),
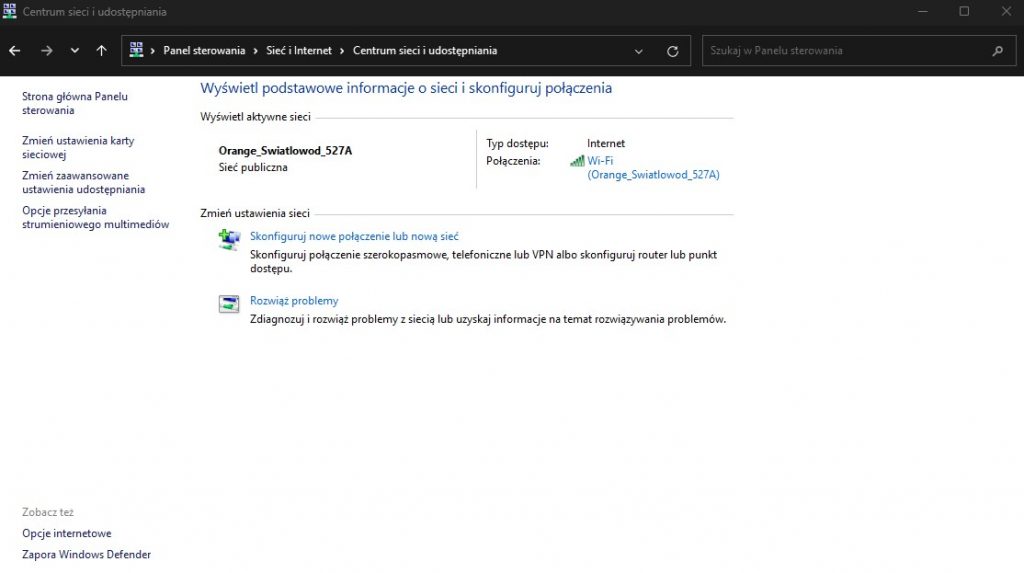
- W wyświetlonym oknie naciskamy przycisk Właściwości i przechodzimy na zakładkę Zabezpieczenia. Po zaznaczeniu checkboxa Pokaż znaki zostanie wyświetlone nasze hasło – Klucz zabezpieczeń sieciowych.
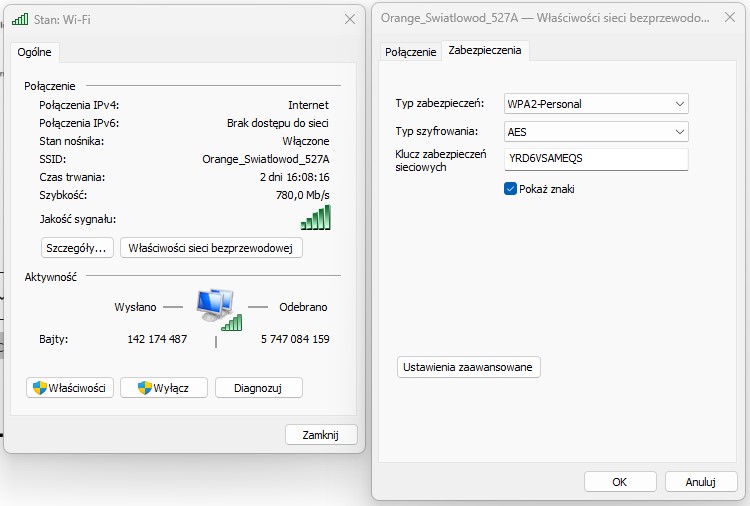
Wyświetlenie hasła do WiFi w CMD
Otwieramy Wiersz polecenia w Trybie Administracyjnym oraz wpisujemy poniższą komendę:
netsh wlan show profile name=nazwa_sieci_WiFi key=clearOto efekt użycia powyższej komendy netsh – nasze hasło znajdziemy w sekcji Security Settings, w polu Key Content:
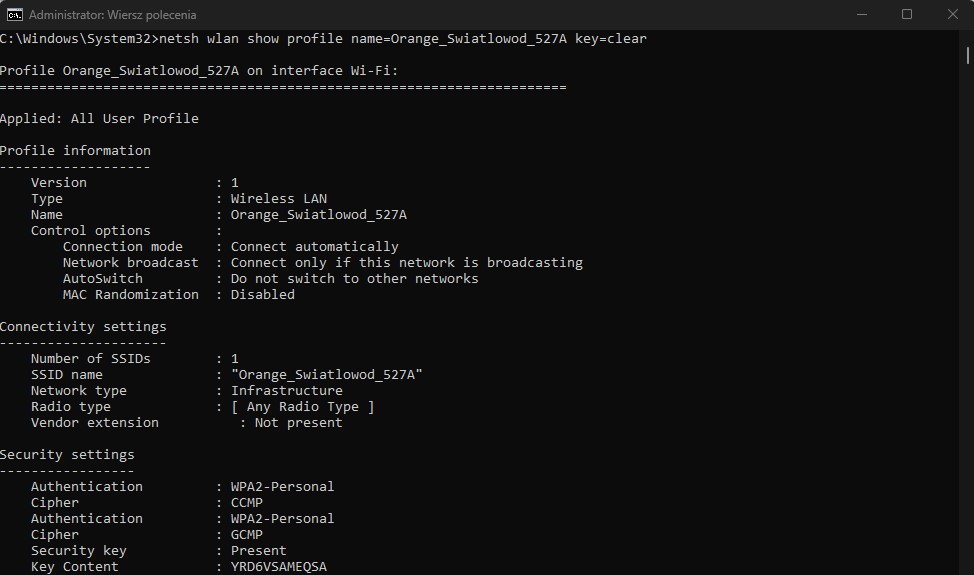
Odzyskiwanie hasła do WiFi – Linux
Zakładam, że korzystając z systemów linuksowych jesteś zaawansowanym użytkownikiem i potrafisz korzystać z systemowego terminala. Właśnie za jego pomocą najszybciej sprawdzisz hasło do swojej sieci bezprzewodowej – wystarczy użyć komendy:
sudo grep psk= /etc/NetworkManager/system-connections/*Wyświetli ona listę wszystkich zapisanych połączeń WiFi oraz hasła do nich.
Podsumowanie
Dzięki powyższym sposobom bez problemów powinieneś odzyskać dostęp do swojego hasła WiFi. Co w przypadku, gdy połączenie zostało zapomniane lub nigdy nie łączyłeś się z daną siecią ze swojego urządzenia? Wtedy pozostaje sprawdzić nalepkę na routerze – znajdziemy tam nazwę sieci oraz odpowiednie hasło.