Jeżeli masz problemy z płynnością rozgrywki na Twoim PC powinieneś przyjrzeć się ustawieniom graficznym. Co oznaczają konkretne ustawienia i które zredukować, aby gra przyspieszyła lub po prostu stała się grywalna?
Spis treści
Oczywiście nie ma cudów – aby cieszyć się płynną rozgrywką nasz komputer musi spełniać minimalne wymagania sprzętowe określone przez producenta danego tytułu. Manipulując konfiguracją gry możemy jednak polepszyć jej działanie na naszym sprzęcie.
W tym celu możemy skorzystać z predefiniowanych ustawień (przeważnie dostępne są: niskie, średnie, wysokie i ultra) lub też tych bardziej zaawansowanych, które opiszę w tym wpisie. Przyjrzyjmy się poszczególnym ustawieniom graficznym i sprawdźmy co one oznaczają.
Rozdzielczość
Rozdzielczość jest jednym z najistotniejszych parametrów. Określa ona ilość pikseli budujących nasz ekran. Domyślnie każda gra automatycznie wykrywa rozdzielczość, w której obecnie pracuje nasz monitor. Obniżenie tego parametru pozwala na zwiększenie ilości FPS (klatek na sekundę), gdyż mniejsza rozdzielczość to po prostu mniej pikseli, które muszą być obsłużone przez nasz sprzęt.
Należy jednak pamiętać, że obniżenie tego parametru spowoduje zauważalny spadek jakości wyświetlanego obrazu – będzie on mniej wyraźny i ostry, a tekstury bardziej rozmazane. Szczególnie bolesne może być obniżenie rozdzielczości do FullHD, jeżeli posiadamy ekran 4K. Coś za coś – jeżeli nasz sprzęt nie daje rady, to musimy z czegoś zrezygnować.
Filtrowanie anizotropowe
Filtrowanie anizotropowe (AF) to technika mająca na celu poprawy jakości tekstur oglądanych pod kątem. Zwiększa ona ostrość i wyrazistość tekstur, zwłaszcza tych znacznie oddalonych od kamery. Uwzględniany jest także kierunek, z jakiego obserwowany jest dany element. Istnieją także różne poziomy filtrowania – 1x, 2x, 4x, 8x i 16x, a wraz ze wzrostem poziomu rośnie także obciążenie naszego sprzętu.
Filtrowanie anizotropowe nie wpływa znacząco na ilość FPS. Ewentualne spadki w niektórych tytułach mogą być rzędu zaledwie kilku klatek, natomiast wzrost jakości obrazu jest dużo bardziej odczuwalny. Stąd też ograniczenia w tym parametrze nie są raczej warte stosowania.
Synchronizacja pionowa (V-Sync) i limitowanie FPS
Zacznijmy od tego czym jest częstotliwość odświeżania ekranu. Jest to liczbę klatek, którą w ciągu sekundy jest w stanie obsłużyć ekran. Generalnie im wyższa wartość tego parametru, tym płynniejszy wydaje się wyświetlany obraz.
V-Sync to technologia, która synchronizuje monitor z kartą graficzną, co ogranicza liczbę FPS do poziomu wartości odświeżania monitora (wyrażonego w Hz). Ma to swoje zalety i wady – zapobiega rozjeżdżaniu się obrazu (na przykład, gdy dwie klatki stworzone przez GPU nakładają się na jedną klatkę wyświetlaną przez monitor), ale też może zmniejszać płynność obrazu i generować opóźnienie reakcji gry na nasze ruchy (tak zwany input lag).
Wygładzanie krawędzi (Antyaliasing)
Antyaliasing to technika mająca zmniejszać liczbę błędów zniekształceniowych (schodkowanie, ząbkowanie obrazu), które powstający przy prezentacji obrazu. Jej efektem jest wrażenie wygładzenia krawędzi obiektów widocznych na ekranie naszego monitora. Wygładzanie krawędzi może zauważalnie obciążać nasz sprzęt, ale zależy to także od tego jakiego konkretnie rodzaju antyaliasingu używamy. Najpopularniejsze to:
- MSAA – najbardziej zasobożerna technika, zarezerwowana dla najlepszych konfiguracji sprzętowych, ale też dająca najlepsze efekty wizualne,
- CSSA/CFAA – metoda zbliżona jakością i obciążeniem do MSAA,
- TXAA – stosowany w kartach z rodziny GeForce, daje wrażenie nieco rozmazanego obrazu, ale też ma mniejszy wpływ na wydajność niż poprzednie techniki,
- SMAA – daje jakość nieco lepszą niż FXAA, ale z rozsądnym spadkiem liczby klatek na sekundę , więc jest całkiem optymalną metodą dla słabszego sprzętu,
- FXAA – niezbyt skuteczna, ale i dość przeciętnie obciążająca nasz sprzęt metoda.
Jakość tekstur
Tekstury to obrazy, które pokrywają powierzchnie obiektów w grze, nadając im kolor, wzór i szczegóły. Jakość tekstur określa, jak ostre i szczegółowe są te obrazy. Im wyższa jest jakość tekstur, tym lepiej wyglądają obiekty w grze, ale też większe są wymagania dla karty graficznej i (jej) pamięci VRAM. Zmniejszenie jakości tekstur pozytywnie wpłynie na wydajność gry, ale też pogorszy wizualne wrażenia z rozgrywki.
Jakość cieni i oświetlenia
Cienie i oświetlenie to elementy, które wpływają na to, jak światło pada na obiekty i jak one rzucają cienie na inne powierzchnie. Jakość cieni i oświetlenia określa, jak realistyczne i dynamiczne są te efekty. Im wyższa jest jakość cieni i oświetlenia, tym lepiej widać kształt, głębię i klimat obiektów w grze, ale też większe są obciążenie dla procesora i karty graficznej. Jeżeli mamy problemy z FPS-ami, warto obniżyć jakość tych efektów.
Okluzja otoczenia (Ambient occlusion)
Okluzja otoczenia to technika, która symuluje to, jak światło jest blokowane przez obiekty w grze, tworząc cienie i zaciemnienia w zakamarkach i zakrzywieniach. Okluzja otoczenia dodaje głębi i realizmu obiektom w grze, ale też jest bardzo wymagająca dla karty graficznej. Zmniejszenie lub wyłączenie okluzji otoczenia może dać nam średnio od 5 do 10 dodatkowych klatek na sekundę.
Teselacja
Teselacja to technika, która zwiększa liczbę trójkątów, z których składają się obiekty w grze, nadając im więcej szczegółów i kształtu. Sprawia ona, że obiekty wyglądają bardziej realistycznie i trójwymiarowo. Ustawienie to ma marginalny wpływ na wydajność większości gier, więc warto je wyłączyć jedynie w ostateczności.
Rozmycie (Motion blur)
Rozmycie to efekt, który sprawia, że obiekty w grze wyglądają rozmazane, gdy się szybko poruszają lub gdy kamera się obraca. Rozmycie ma na celu naśladować to, jak ludzkie oko reaguje na ruch, dodając płynności i dynamiki rozgrywce. Jednak rozmycie może być również irytujące i utrudniać widoczność, a także obniżać FPS. Wyłączenie rozmycia może poprawić wydajność gry i zwiększyć ostrość obrazu.
Zasięg widoczności
Zasięg widoczności to odległość, na jaką można zobaczyć obiekty w grze. Im większy jest zasięg widoczności, tym więcej obiektów jest renderowanych na ekranie, co wpływa na jakość grafiki i immersję. Jednak zwiększanie zasięgu widoczności znacznie zwiększa obciążenie dla procesora i karty graficznej, co może prowadzić do spadków FPS. Zmniejszenie zasięgu widoczności może poprawić płynność gry, należy jednak pamiętać o tym, że najniższe możliwe ustawienia mogą spowodować, że obiekty będą znikać lub pojawiać się nagle na horyzoncie.
Jak dobrać ustawienia graficzne?
Jak widać, ustawienia graficzne gry mają duży wpływ na płynność rozgrywki i spadek FPS. Aby uzyskać najlepsze doświadczenie z gry, należy znaleźć optymalny balans między jakością grafiki a wydajnością sprzętu. Nie ma jednej uniwersalnej recepty na to, jakie ustawienia graficzne wybrać, ponieważ różne gry mogą mieć różne wymagania i preferencje. Dlatego warto eksperymentować z różnymi opcjami i sprawdzać, jak wpływają na FPS i jakość obrazu.
Warto różnie stosować się do kilku poniższych, ogólnych rad:
- Regularnie aktualizuj sterowniki karty graficznej i pozostałych komponentów,
- Dbaj o aktualizację gier do ich najnowszych wersji, aby mieć pewność posiadania wszystkich łatek optymalizujących i poprawiających błędy,
- Regularnie czyść wnętrze komputera z kurzu i dbaj o odpowiednią wentylację, aby mieć pewność efektywnego chłodzenia podzespołów,
- Przed uruchomieniem gry zamknij niepotrzebne programy działające w tle, aby uwolnić zasoby systemowe,
- Rozważ wymianę kluczowych podzespołów (GPU, CPU, pamięć RAM) jeżeli komputer nie spełnia minimalnych lub zalecanych wymagań konkretnego tytułu.


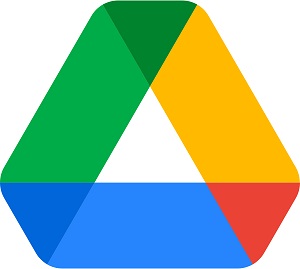

Jakie bzdury o teksturach xD one obciążają vram a nie ram i jeżeli nie wychodzą poza jej ilość zawartą w karcie graficznej to mają wpływ raptem różnice raptem 2-3 między niskimi a wysokimi/ultra fps…
Oczywiście użyłem tu skrótu myślowego i pisząc o pamięci RAM, miałem na myśli pamięć GPU 🙂 Poprawiłem to w tekście.
U mnie się tak zacinała, ale sprzęt już 15 letni. Mimo to nawet po formacie juz nie odpadala tych gier co kiedys eh