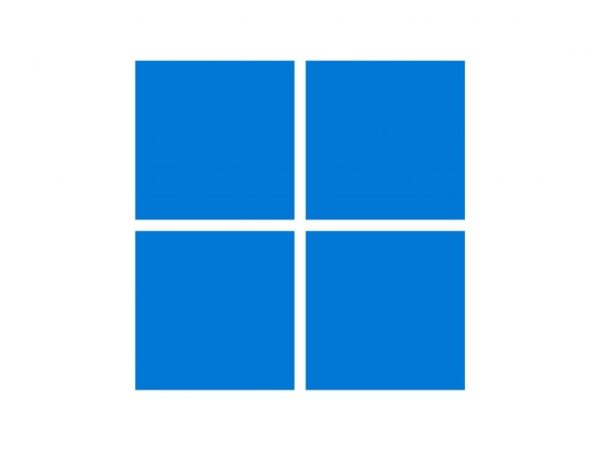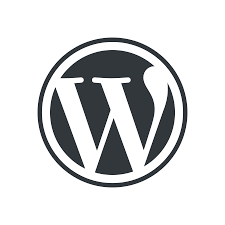Codzienne korzystanie z komputera PC, instalowanie gier i aplikacji, praca na plikach – wszystko to sprawa, że kurczy się wolne miejsce na dyskach, a sam system może działać mniej wydajnie. Jak oczyścić Windows 10 i 11 ze zbędnych plików?
Istnieje wiele sposobów na zwolnienie przestrzeni dyskowej na naszym komputerze. Można skorzystać z zewnętrznych aplikacji – na przykład z CCleanera, którego opisywałem już na blogu. Nie ma jednak potrzeby instalowania dodatkowych programów, gdyż system Windows posiada wbudowane odpowiednie narzędzia. Przyjrzyjmy się jakie czynności warto wykonać, aby oczyścić komputer ze zbędnych danych.
Usunięcie zbędnych aplikacji
Zainstalowane na dysku twardym naszego komputera programy czy gry mogą zajmować wiele przestrzeni. Porządki powinniśmy rozpocząć od usunięcia tych, których już nie używamy. Możemy tego dokonać zarówno na Windowsie 10 jak i 11 przy pomocy systemowej aplikacji Ustawień.
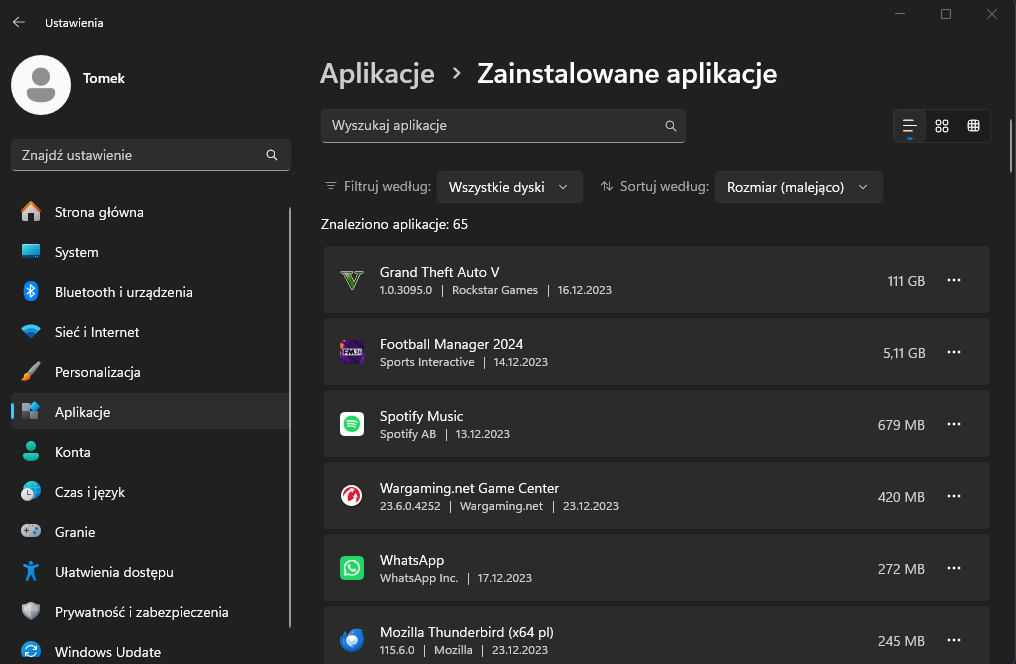
- Uruchom aplikację Ustawień naciskając kombinację klawiszy Windows + I.
- Z menu po lewej stronie wybierz Aplikacje, a następnie Zainstalowane aplikacje.
- Wyświetloną listę można filtrować według konkretnej partycji i posortować po rozmiarze zajętego miejsca.
- Przy zbędnej aplikacji naciskamy na trzy kropki i wybieramy Odinstaluj.
- Powtarzamy proces dla kolejnych niepotrzebnych pozycji.
Oczyszczanie dysku
Oczyszczanie dysku to narzędzie wbudowane w systemy Windows, którego możemy użyć do znalezienie i usunięcia niepotrzebnych plików z dysku twardego naszego komputera. Program ten automatycznie skanuje wybraną partycję w poszukiwaniu śmieci i pomaga się ich pozbyć.
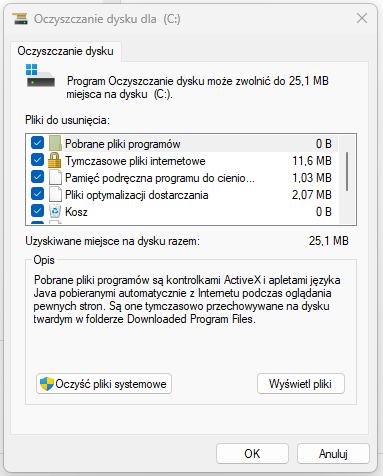
- Naciśnij klawisz Windows i wyszukaj aplikację Oczyszczanie dysku.
- Wybierz dysk, który chcesz oczyścić.
- Aby zwolnić więcej miejsca możesz nacisnąć przycisk Oczyść pliki systemowe.
- Zaznacz wszystkie znalezione pozycje i naciśnij OK.
Wykrywane i usuwane są m. in. następujące pliki:
- Pobrane pliki programów,
- Tymczasowe pliki internetowe,
- Pliki pamięci podręcznej i tymczasowej,
- Zbędne pliki programu antywirusowego Windows Defender,
- Raporty o błędach,
- Pakiety instalacyjne sterowników.
Usunięcie dużych folderów i plików
Duże oraz zapomniane pliki czy foldery ukryte w zakamarkach naszych dysków twardych mogą zajmować wiele cennego miejsca. Na szczęście wraz z pojawieniem się Windowsa 10 mamy do dyspozycji wbudowane narzędzie, dzięki któremu szybko odnajdziemy zawartość o dużych rozmiarach, przechowywaną przez nasz komputer.

- Uruchom aplikację Ustawień naciskając kombinację klawiszy Windows + I.
- Z menu po lewej stronie wybierz System, a następnie po prawej stronie Wybierz więcej kategorii.
- Po kliknięciu pozycji Inne zostanie wyświetlone lista dużych folderów.
- Po wybraniu pozycji z listy można przejść do Eksploratora plików, aby ręcznie usunąć niepotrzebny folder.
Opróżnienie kosza i zmiana jego pojemności
Po usunięciu pliku lub folderu trafia on do systemowego Kosza. Dopóki nie opróżnimy kosza, wciąż zajmuje on naszą wolną przestrzeń dyskową. Możemy to wykonać przy użyciu wspomnianego wyżej narzędzia oczyszczania dysku lub manualnie – w tym drugim przypadku wystarczy kliknąć Kosz prawym przyciskiem myszy i wybrać opcję Opróżnij kosz z menu kontekstowego.
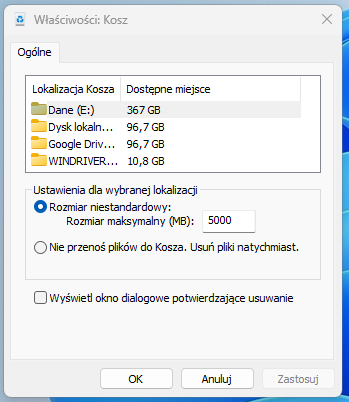
Ciekawą informacją może być natomiast to, że ilość wolnego miejsca na dysku twardym naszego komputera zależy także od rozmiaru kosza. Domyślne wartości są dość wysokie, więc warto je zmniejszyć, aby uwolnić nieco przestrzeni – instrukcja poniżej.
- Klikamy prawym przyciskiem na Koszu i wybieramy Właściwości.
- Dla każdego z dysków wybieramy Rozmiar niestandardowy i wpisujemy wybraną przez nas wartość.
- Potwierdzamy zmiany naciskając przycisk Zastosuj.
Po wykonaniu tej operacji zwiększy się wolne miejsce na każdym z dysków twardych.